Have trouble finding your current courses? Want a faster way to get to the courses you need most? Clean up your Canvas Dashboard in 3 easy steps; save yourself time every time you log in.
Transcript – Clean Up Your Canvas Dashboard (pdf) (75 KB)
Clean Your Dashboard in 3 Steps:
- Go to Courses, then select All Courses. This displays all the courses on which you have an account.
- Click the star icon for each course you want to display on your Dashboard.
- Go to your Dashboard.
Step 1 – Select “All Courses”
Once you log in to Canvas, click the Courses link in the global navigation menu on the far left. Then you can click on the All Courses link to display every course.
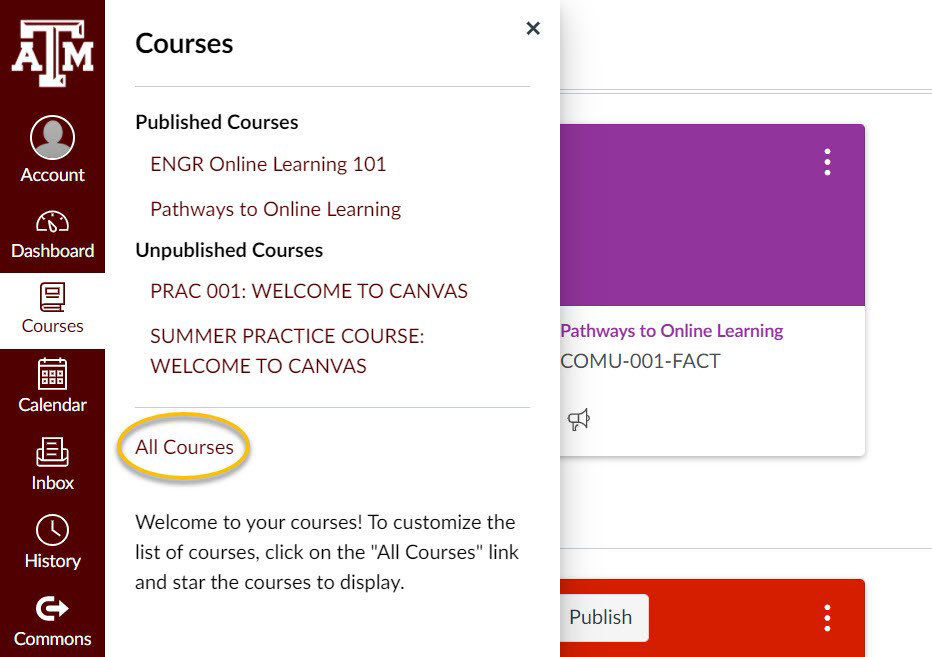
Step 2 – Star Courses
Now you can “star” (or favorite) any course you want to be included on your Dashboard page in Canvas. Look at the star icon. Any course with the icon filled in with orange will appear on your Dashboard. Click on any course’s star icon to toggle whether it will display. A filled star will show it, and an empty star will not.
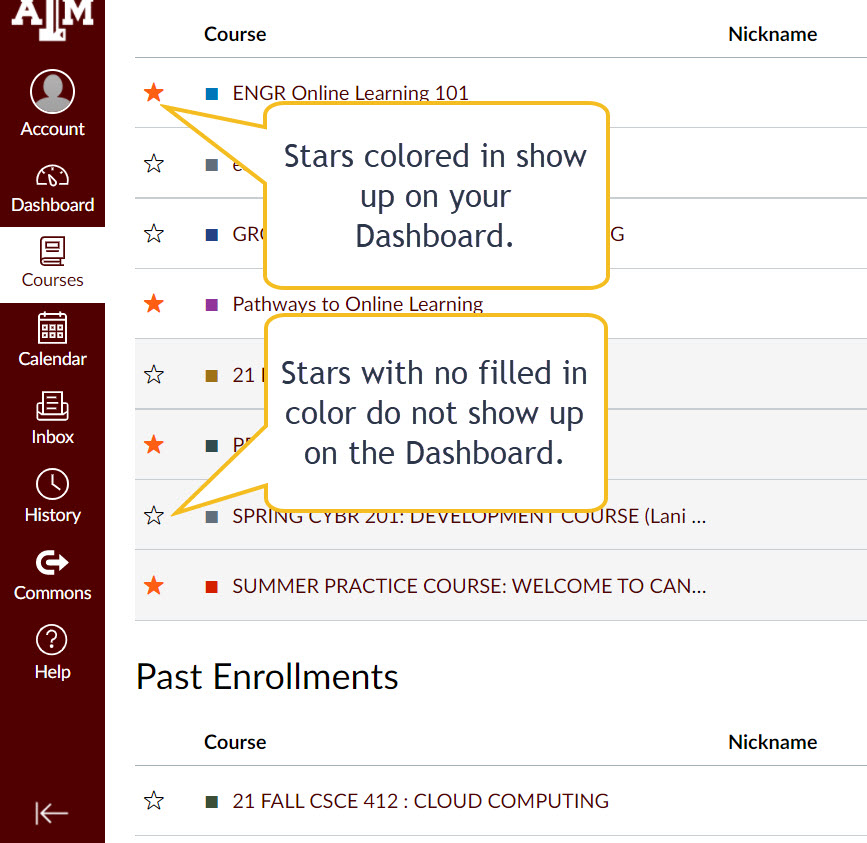
Step 3 – Go to Dashboard
Go to your Dashboard to see a much cleaner version of your course list. You can always return to the All Courses menu to make changes.
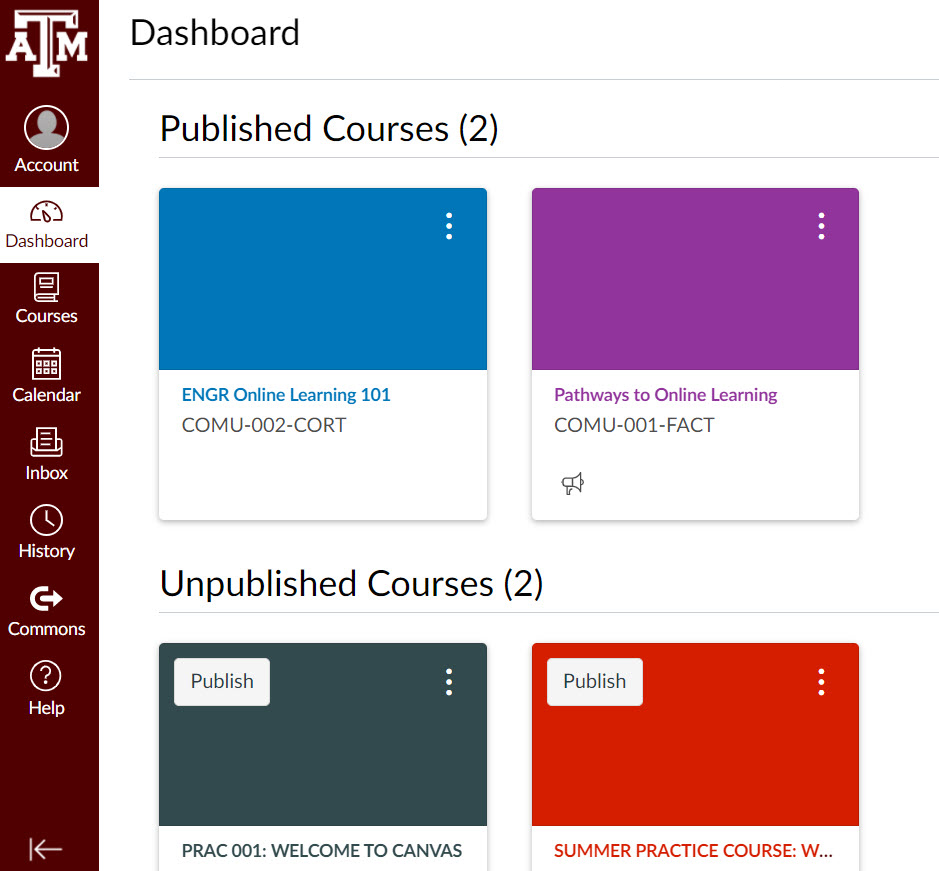

Leave a Reply